One of the biggest historical issues that organizations have experienced with virtual desktops (VDI and/or DaaS) is providing a user experience that doesn’t impact their people’s productivity. Most virtual desktops come with a handful of compromises in terms of how long it takes users to initially access their apps and the ongoing performance of those apps once accessed.
As you know, anything that requires a change in the end user’s behavior is going to degrade that user’s experience. This often leads to frustration by the end user, and more support tickets as a result (both of which lead to reduced productivity).
So how can you provide your people with a seamless app experience on any device – including Chromebooks – without compromising security or productivity?
That’s exactly what we’ve aimed to solve from day one with Cameyo’s ultra-secure cloud desktop solution, powered by our Virtual App Delivery (VAD) platform. And today we announced yet another innovation in virtualization that makes using Windows apps on any device a truly seamless experience.
Introducing Cameyo’s Native File System Integration
Cameyo’s Virtual App Delivery (VAD) platform now features native file system integration with ChromeOS, giving users direct access to their local folders and files from within virtual apps. This, combined with our recent Cameyo PWAs announcement, enables ChromeOS users to launch any Windows apps directly from their taskbar and open/edit/save files locally on their device – all without the apps being installed locally.
“Google and Cameyo have a long history of joint innovation aimed at enabling IT to adopt ChromeOS devices without having to sacrifice the business-critical Windows applications people still need to do their jobs,” said Mark Bowker, Senior Analyst at Enterprise Strategy Group (ESG). “This level of integration shows Cameyo’s commitment to delivering a seamless experience for Windows apps on Chromebooks, and removes a potential barrier for IT teams that have been considering ChromeOS but were concerned about enabling Windows apps.”
Enabling You to Cut Costs Without Compromise
The introduction of Cameyo’s native file system integration with ChromeOS delivers an experience where Chromebook users cannot tell whether or not a Windows app is installed locally on their device (even though Windows apps cannot be installed on ChromeOS). There’s no change to the user experience, which eliminates the need to purchase, maintain, and refresh costly fleets of Windows PCs just to support the Windows apps users need to access. Organizations can now reduce costs by switching to Chromebooks and Cameyo without sacrificing the user experience or their productivity.
“Chrome adoption is rapidly increasing worldwide because of the extreme cost savings and security benefits, but for some organizations, the transition to ChromeOS is impeded because they are worried about disrupting their people’s access to critical Windows apps,” said Andrew Miller, Co-Founder & CEO at Cameyo. “This integration provides a truly seamless user experience for Windows apps on Chromebooks so that organizations can have the best of all worlds – cost savings, increased security, and improved productivity regardless of the apps they need to use on ChromeOS.”
Cameyo’s web file system integration works with all ChromeOS, Windows, and macOS devices and is available today to all customers, at no additional cost.
Tutorial
Let’s take a look at how it works:
Once you activate our file system integration for your users, the Cameyo file dialog will display “My Device” on the left-hand side, allowing your users to connect to their local folder of choice:
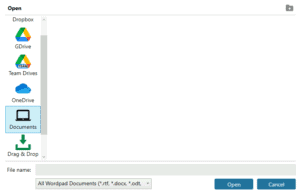
Clicking on “My Device” will let the user select the folder they’d like to connect:

Due to HTML5 safety measures, your users will be prompted for permission twice – once for Read access, and once for Write access. Click Allow for both.
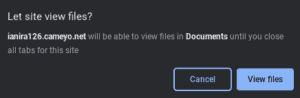

And that’s it! Now your users’ selected folder will be available to them within Cameyo sessions. They can now open, edit, and save files locally on their device from within virtual apps, just as if the apps were installed locally.
To see how simple this is in real-time, check out the tutorial video:
Combined with Cameyo PWAs, Cameyo’s native file system integration with Chrome OS delivers a truly seamless app experience on Chromebooks, even for Windows apps, which requires absolutely no change to the user’s behavior. To learn more about publishing and pushing any app to your users’ taskbar in minutes as a PWA, check out our Cameyo for PWAs tutorial or schedule a personalized demo today.
